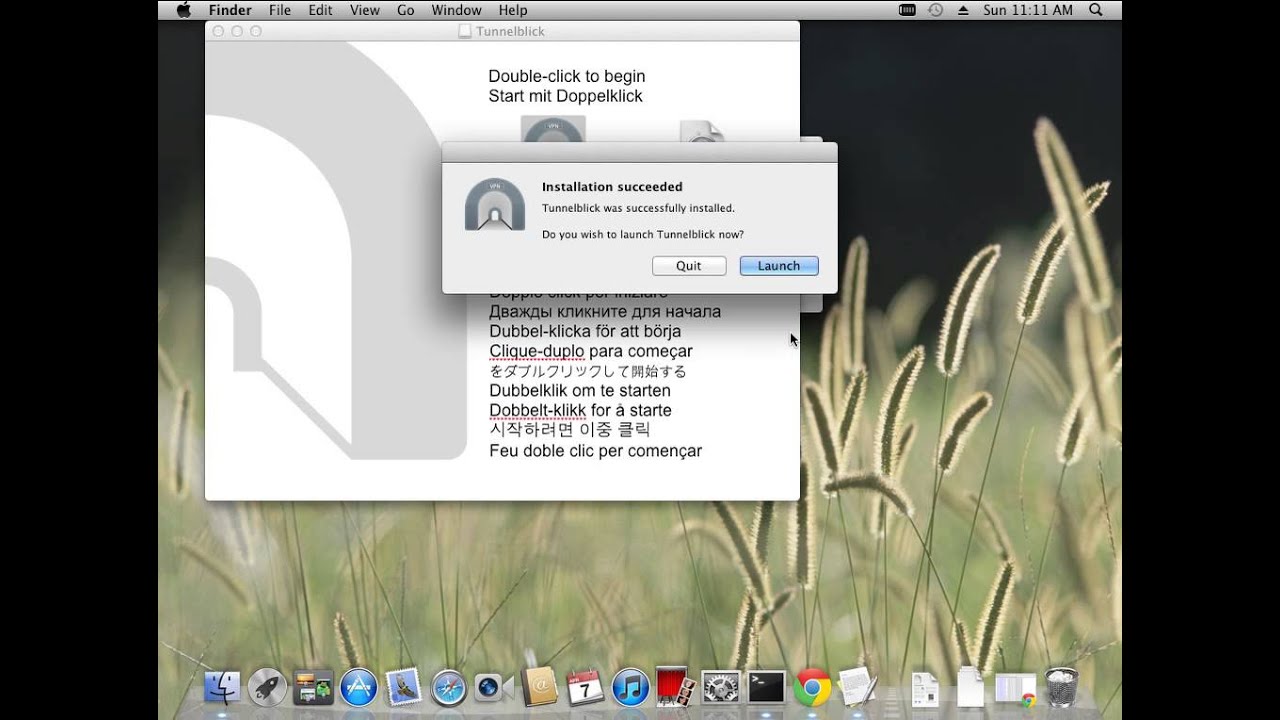
Highlighted Articles Discussion Group | Important: See The Future of Tun and Tap VPNs on macOS for information about changes to future versions of macOS. Also see Tunnelblick on macOS Big Sur. If you are using an Apple Silicon (M1) Mac, you should use the latest beta version of Tunnelblick. You should allow Tunnelblick to automatically check for updates on the 'Preferences' panel of Tunnelblick's 'VPN Details' window. Be sure to put a check in 'Check for updates to beta versions'. In Tunnelblick 3.8.5beta04, Tunnelblick's system extensions run as a native programs on M1 and Intel-64 processors. The Tunnelblick application and OpenVPN run as a native program on Intel-64 processors, and run under Rosetta 2 on M1 processors. We plan to make future versions of Tunnelblick run as a native program on either Intel-64 or M1 processors. |

Tunnelblick Download
How to configure OpenVPN on Mac OS X using Tunnelblick? Step 1: Download Tunnelblick Step 2: Install TunnelblickTo begin installation, navigate to your Downloads folder and double click the Tunnelblick disc image (DMG) file you just downloaded. Step 3: Double-click on the Tunnelblick icon Step 4: Confirm opening. Tunnelblick is a free, open source graphic user interface for OpenVPN on OS X. It provides easy control of OpenVPN client and/or server connections. It comes as a ready-to-use application with all necessary binaries and drivers (including OpenVPN, easy-rsa, and tun/tap drivers).
Tunnelblick Openvpn Mac Os

Mac Openvpn Tunnelblick
Download the latest stable release. If you are using a pre-release version of macOS then you may need to download the beta release. Unless your version of macOS is not supported by the current stable release we always recommend using the stable release.
Double-click the downloaded
.dmgfile to open the disk image. Double-click theTunnelblick.appicon to install into your applications folder. You may see a warning about Tunnelblick being downloaded from the Internet - Clickopento continue. When the installer asks if you want to launch or quit Tunnelblick, clickQuit.Download the IVPN config files. Unzip the downloaded file and then open the new
ivpn-openvpn-configfolder. Select all the files, right-click one of them and selectopen with/tunnelblick.app.Select whether you want to enable the connections for only yourself or for all users of your computer. Next you will be asked to enter your macOS password to import the configurations.
You will notice a new status menu icon that looks like a tunnel. Click this icon and you will be presented with a list of VPN servers that you have imported. Click on a VPN server to connect.
Enter your account ID that begins with letters ‘ivpnXXXXXXXX’ or ‘i-XXXX-XXXX-XXXX’ and any password.
Only your account ID is used for authentication. The password field can be left empty or set to anything if your client software requires a non-blank password.Click
Save in keychainto save the credentials for that server. ClickOKto continue. You should see the status menu icon running some animation effects as it connects to the IVPN network.If the tunnel has gone dark you are connected! Click the Tunnelbick icon and you will see your active connections in the list. Click the same VPN server entry to disconnect.
