It removes temporary files, outdated cache, and app leftovers, freeing up space on your Mac. If you want to clear the cache on your Mac right now, we suggest doing it the easy way: Launch CleanMyMac X (download the trial version here). Select System Junk. Click Scan, and then Clean. That’s it, all cache files cleaned! Shortcuts make the process of clearing your Mac 's cache extremely fast and easy. Here's how to do it: 1. Press shift-command-G with your Finder window open. By the aforementioned ways, you can e ffortlessl y clear the caches, cookies or any system or web history on Mac. You’ll be amazed to see how much space and memory you’ll save on your system. Share in the comments about your experience of using these tips.
You can remove an add-in that you've previously sideloaded on Windows, Mac, or iOS by clearing the Office cache on your computer.
Additionally, if you make changes to your add-in's manifest (for example, update file names of icons or text of add-in commands), you should clear the Office cache and then re-sideload the add-in using updated manifest. Doing so will allow Office to render the add-in as it's described by the updated manifest.
Clear the Office cache on Windows
To remove all sideloaded add-ins from Excel, Word, and PowerPoint, delete the contents of the folder:
If the following folder exists, delete its contents too:
To remove a sideloaded add-in from Outlook, use the steps outlined in Sideload Outlook add-ins for testing to find the add-in in the Custom add-ins section of the dialog box that lists your installed add-ins. Choose the ellipsis (..) for the add-in and then choose Remove to remove that specific add-in. If this add-in removal doesn't work, then delete the contents of the Wef folder as noted previously for Excel, Word, and PowerPoint.
Additionally, to clear the Office cache on Windows 10 when the add-in is running in Microsoft Edge, you can use the Microsoft Edge DevTools.
Tip
Call of duty® 4: modern warfare® download. If you only want the sideloaded add-in to reflect recent changes to its HTML or JavaScript source files, you shouldn't need to clear the cache. Instead, just put focus in the add-in's task pane (by clicking anywhere within the task pane) and then press F5 to reload the add-in.
Note
To clear the Office cache using the following steps, your add-in must have a task pane. If your add-in is a UI-less add-in -- for example, one that uses the on-send feature -- you'll need to add a task pane to your add-in that uses the same domain for SourceLocation, before you can use the following steps to clear the cache.
Install the Microsoft Edge DevTools.
Open your add-in in the Office client.
Run the Microsoft Edge DevTools.
In the Microsoft Edge DevTools, open the Local tab. Your add-in will be listed by its name.
Select the add-in name to attach the debugger to your add-in. A new Microsoft Edge DevTools window will open when the debugger attaches to your add-in.
On the Network tab of the new window, select the Clear cache button.
If completing these steps doesn't produce the desired result, you can also select the Always refresh from server button.
Clear the Office cache on Mac
Add-ins are often cached in Office for Mac, for performance reasons. Normally, the cache is cleared by reloading the add-in. If more than one add-in exists in the same document, the process of automatically clearing the cache on reload might not be reliable.
You can clear the cache by using the personality menu of any task pane add-in.
Choose the personality menu. Then choose Clear Web Cache.
Note
You must run macOS version 10.13.6 or later to see the personality menu.
You can also clear the cache manually by deleting the contents of the ~/Library/Containers/com.Microsoft.OsfWebHost/Data/ folder.
Note
If that folder doesn't exist, check for the following folders and if found, delete the contents of the folder:
~/Library/Containers/com.microsoft.{host}/Data/Library/Caches/where{host}is the Office application (e.g.,Excel)~/Library/Containers/com.microsoft.{host}/Data/Library/Application Support/Microsoft/Office/16.0/Wef/where{host}is the Office application (e.g.,Excel)~/Library/Containers/com.microsoft.Office365ServiceV2/Data/Caches/com.microsoft.Office365ServiceV2/~/Library/Containers/com.microsoft.Office365ServiceV2/Data/Library/Caches/com.microsoft.Office365ServiceV2/
Clear the Office cache on iOS
To clear the Office cache on iOS, call window.location.reload(true) from JavaScript in the add-in to force a reload. Alternatively, you can reinstall Office.
See also
Removing Temporary files and caches will help you free up space on the hard disk of your MacOS. It also prevents apps from working incorrectly. If you don’t know how to clear caches on your Mac, then this post will teach you how to clear cache on your Mac, iMac, MacBook Pro with the ease.
Here is a detailed explanation of how you can remove Temporary, Log as well as Cache files currently being stored on your Mac. But you should note that the removal might trigger a few apps to create new files when you open them in the next time. Log and Cache apps become bigger day by day and might get corrupted, which could cause system issues, forcing them to enhance your system performance.
How to Delete Log, Temporary and Cache Files on Mac
How To Clear Cache On Mac OS - Clear Memory Cache On Mac In 1-Click

There are three sets in Caches of MacOS, including The System Cache, Browser Cache, and User Cache. Here’s how to clear cache on your Mac OS and delete all three of them from the system. To do so:
Step 1: Go to Finder Menu, and under ‘Go”, click on “Go to Folder”. You can also press Shift + CMD + G keys instead.
Step 2: Enter the following command in the Go To Folder dialog box: ~/Library/Caches
See Full List On Wikihow.com
Step 3: Now, you should create a backup of the files you are going to remove. Although it is only a safety precaution, the process just needs a few minutes and is handy if you mistakenly remove them forever. There is a simple way to make a backup copy that is pressing and holding the Alt key and then drag and drop the whole folder on your desktop space.
Step 4: Now, choose all files from the Cache folder. You can do it by first selecting an item in the Cache Folder, then go back to the “Finder” menu, and select “Select All” in the Edit menu. You can simply press CMD + A keys as well for the same purpose.
Step 5: After you have selected all files, you can then delete them by simply dragging them to the Trash folder from the Dock and then empty the Trash basket from the main Finder menu.
Step 6: Finally, repeat all above steps, but you have to “~/Library/Caches” with: “/Library/Temp”, “/Library/Cookies” or “~/Library/Logs” if you want to delete Log files from your system.
Also see: HOW TO OPEN RAR FILES ON MAC
CleanMyMac 3 – The Great App to Clear Cache on Mac
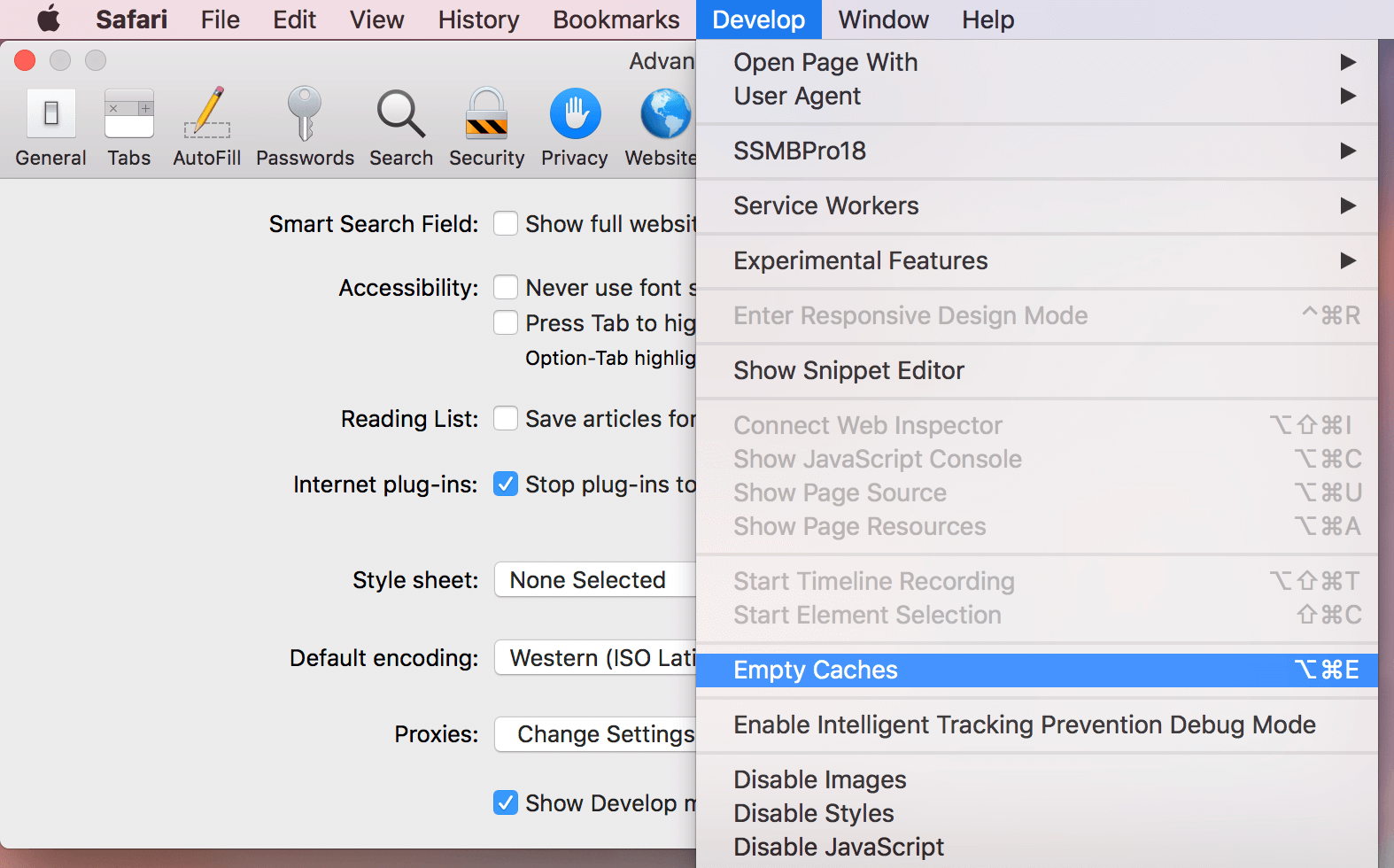
If the above method makes you difficult when having to navigate the file system of your Mac, you can delete Cache using CleanMyMac 3 app for your computer. It is estimated to be the best Mac cleaning utility with all-in-1 functionality. After installing it, simply follow the below steps to clear Cache.
- Select System Junk.
- Choose “Scan”.
- Click on “Clean”.
- Now, clear temporary files on your Mac
Cached
You can also use CleanMyMac 3 for cleaning after the uninstallation to delete redundant, temporary files.
How To Clear Cache Memory On Macbook Air
Bonus: You should use App Cleaner after uninstalling apps on your Mac if you want to completely delete the app files such as the backups, used memory and more.
