Jul 4, 2018 - Linking Rubber Band magic.I made a new magic trick.The name of this magic trick is 'hideSwitch'.I reveal the magic trick later.【YouTube】https://www. HideSwitch is the easiest way to show and hide system files hidden in OS X. Instead of launching some big clunky piece of software or running a terminal command, just launch this tiny app and click the button to toggle hidden files on and off. Trusted Mac download HideSwitch 1.6. Virus-free and 100% clean download. Get HideSwitch alternative downloads. Another way to show and hide hidden files in macOS involves using special third-party utilities like InVisible2.0, Funter 2.9 or HideSwitch 1.6.0. With them, it is enough to click on the app’s icon in the Applications folder to toggle the visibility of hidden items across OS X. Re-click it to make the files and folders disappear.
| GUIPropView v1.15 Copyright (c) 2016 - 2021 Nir Sofer |
See Also
Description
GUIPropView displays extensive information about all windows currently opened on your system. The upper pane of GUIPropView displays all top level windows, and when you select a window in the upper pane, the lower panedisplays the list of all child windows of the selected top level window.You can also select one or more windows and then do some actions on them like close, hide, show, minimize, maximize, disable, enable, and so on...
Be aware that GUIPropView is a replacement for my very old WinLister tool.
System Requirements
This utility works on any version of Windows, starting from Windows XP and up to Windows 10. Both 32-bit and 64-bit systems are supported.Versions History
- Version 1.15:
- Added 'Put Icon On Tray' option.
- Added 'Start As Hidden' option. When this option and 'Put Icon On Tray' option are turned on, the main window of GUIPropView will be invisible on start.
- Version 1.14:
- Added 'Copy Clicked Cell' option to the right-click context menu, which copies to the clipboard the text of cell that you right-clicked with the mouse.
- Version 1.13:
- Added new action to the /Action command-line option: 'BringToTop'.
- Added 'Select All' and 'Deselect All' to the 'Column Settings' window.
- Version 1.12:
- /Action command now returns a value that specifies whether the action succeeded or failed: 0 = Action Succeeded, 1 = The specified action is invalid, 2 = Cannot find any window that matches the specified properties
- Version 1.11:
- Added new actions to the /Action command-line option: MouseClickPos and MouseDblClickPos.
- Version 1.10:
- Added /Action command-line option - powerful command that allows you to do many things (Hide, show, disable, enable, and more...) on thedesired windows, according to their properties (Class Name, Title, Process, and so on...)
- Version 1.07:
- Fixed bug: clicking the column header of the lower pane (child windows) sorted the column of the upper pane.
- Version 1.06:
- Added /cfg command-line option to start GUIPropView with the specified config file.
- Added 'Add Header Line To CSV/Tab-Delimited File' option (Turned on by default).
- Version 1.05:
- Added 'Font Name' and 'Monitor' columns.
- Version 1.00 - First release.
Start Using GUIPropView
GUIPropView doesn't require any installation process or additional DLL files. In order to start using it, simply run the executable file - GUIPropView.exe After running GUIPropView, the main window displays the list of windows currently opened on your system. The upper pane of GUIPropView displays all top level windows, while the lower pane lists the child windows of the top-level window you choose in the upper pane.By default, GUIPropView doesn't display the invisible top level windows, but you can change it by turning on the 'Display Hidden Windows' and 'Display Windows With (0, 0) Size' options (Under the TopLevel menu).Using the target icon
In order to find a specific window inside GUIPropView, simply drag the target icon on the toolbar into the window you want to inspect.GUIPropView will automatically select the top level window (in the upper pane) and then the child window (in the lower pane)Columns of Top Level Windows
- Handle:Handle of the window.
- Title:Title of the window.
- State:State of the window (Normal, Minimized, Maximized).
- Visible:Specifies whether the window is visible (Yes or No).
- Position:The position of the window (Left, Top).
- Size:The size of the window (Width, Height).
- Class Name:The name of the window class.
- Style:Window style information (Popup, Child, Overlapped, Top Most, Tool Window, App Window, Transparent)
- Process ID:ID of the process that created this window.
- Thread ID:ID of the thread that created this window.
- Parent Handle:Handle of the parent window.
- Process Filename:Procoss filename according to the process ID.
- Instance Filename:Instance Filename according to the instance handle of this window.
- Class Module Filename:Class module filename according to the class module handle of this window.
- Style Value:Style value as hexadecimal number.
- ExStyle Value:Extended style value as hexadecimal number.
- Instance Handle
- Class Module Handle
- Class WNDPROC Address
- Class Atom
- Font Name
- Monitor
Columns of Child Windows
- Handle:Handle of the window.
- Parent Handle:Handle of the parent window.
- Text:Text stored or displayed by this window.
- Enabled:Specifies whether the window is enabled (Yes or No)
- Visible:Specifies whether the window is visible (Yes or No).
- Position:The position of the window (Left, Top).
- Size:The size of the window (Width, Height).
- Class Name:The name of the window class.
- Process ID:ID of the process that created this window.
- Thread ID:ID of the thread that created this window.
- ID:ID of the window.
- Style Value:Style value as hexadecimal number.
- ExStyle Value:Extended style value as hexadecimal number.
- Instance Handle
- Class Module Handle
- Class WNDPROC Address
- Class Atom
- Process Filename:Procoss filename according to the process ID.
- Instance Filename:Instance Filename according to the instance handle of this window.
- Class Module Filename:Class module filename according to the class module handle of this window.
- Z-order:Numeric value that represents the Z-order of the child windows.
- Font Name
/Action Command-Line Option
/Action is a powerful command that allows you to do many things (Hide, show, disable, enable, and more...) on thedesired windows, according to their properties (Class Name, Title, Process, and so on...)The general syntax of the /Action command:
/Action [Action] {Action Parameters} [Property1:Value1] [Property2:Value2] [Property3:Value3]....
The following actions are available:
- Show - Make the specified windows visible
- Hide - Make the specified windows invisible.
- HideSwitch - Make the specified windows visible if they are hidden and make the specified windows invisible if they are visible.
- HideShow - Hide the window and then show it again.
- Close - Close the specified windows.
- SetText [Window Text] - Set the text or title of the specified windows.
- Disable - Disable the specified windows.
- Enable - Enable the specified windows.
- Maximize - maximize the specified windows.
- Minimize - minimize the specified windows.
- Center - center the specified windows.
- TopMost - Make the specified window top most.
- NoTopMost - Make the specified window non-top most.
- TopMostSwitch - Switch between top-most and non-top-most state.
- Focus - Set the focus to the specified child window.
- SwitchTo - Switch to the specified window.
- BringToTop - Bring the window to the top, without setting the focus to this window.
- Flash [Count] [Flash Rate] - Flash the specified window. [Count] specifies the number of times to flash and [Flash Rate] specifies the flash rate in milliseconds.
- DisableTaskbarGrouping - Disable the taskbar grouping of the specified windows.
- EnableTaskbarGrouping- Enable the taskbar grouping of the specified windows.
- ButtonClick - Click the specified button (Works only for standard button/check-boxes of Windows, it's done by sending BN_CLICKED message)
- MouseClick [Button] - Send mouse-click message to the specified window. In the [Button] parameter you should specify Left,Right, or Middle.
- MouseClickPos [Button] [x] [y] - Send mouse-click message to the specified window at the X,Y position. In the [Button] parameter you should specify Left,Right, or Middle.
- MouseDblClickPos [Button] [x] [y] - Send mouse double-click message to the specified window at the X,Y position. In the [Button] parameter you should specify Left,Right, or Middle.
- Style [Add | Remove | Set] [Style Value] - Add, remove or set the Style of window. You should specify the [Style Value] as hexadecimal number.
- ExStyle [Add | Remove | Set] [Style Value] - Add, remove or set the ExStyle of window. You should specify the [Style Value] as hexadecimal number.
- Transparent [Alpha | Color] [Value] - Make the window transparent. There are 2 modes: Alpha and Color. On Alpha mode, you should specify a value between 0 (completely transparent)and 255 (opaque). On Color mode - only the specified color will be transparent. The color is specified as hexadecimal number (e.g: 80FFFF).
- SendCommand [Command ID] - Send WM_COMMAND message with the specified ID in order to execute the desired menu item.In order to find the correct Command ID, you can use the Spy++ tool of Microsoft or any other tool that hooks the WM_COMMAND message.You can also use the TraceMenuID of NirSoft to get the IDs of menu items.
- SendCommandChild [Command ID] - Similar to SendCommand, but it also send the WM_COMMAND message to all child Windows.
- SetSize [Width] [Height] - Set the width and height of the specified window.
- ChangeSize [Width Change] [Height Change] - Change the width and height of the specified window. For example, if you specify ChangeSize 10 -10 , 10 pixels will be added to the current width and 10 pixels will be subtracted from the current height.
- SetPos [Left] [Top] - Set the top and left position of the specified window.
- ChangePos [Left Change] [Top Change] - Change the top and left position of the specified window.
- SetFont [Font Name, Font Size, Font Weight, {Italic}, {Underline}] - Set the font of the specified window. Setting a font only works for standard Windows controls. Also, the font is created by running code inside the process that owns the window, so if the process is 64-bit, you should use the 64-bit version of GUIPropView. Here's some example for font strings you can specify in SetFont: 'Segoe Print,10,400' 'Arial,12,700,Italic'Arial,12,400,Underline'(The font string must be in quotes !)
The Property:Value section specifies the properties of the windows to find for doing the desired action.For example, if you want to do something on all Explorer windows, you should specify - Class:CabinetWClass Process:Explorer.exe
Here's the basic rules for using the Property:Value section:
- You can specify multiple Property:Value entries.
- When there is a space inside the value, you must put the entire Property:Value entry in quotes (For example: 'Title:My Title')
- For string properties (Class, Title) you can specify wildcard (For example: Title:*Google* )
- For integer properties (ID, ZOrder, Width, Height) you can specify multiple numbers in comma-delimited list (For example: 1,2,5) orspecify range using colon character (For example, width between 50 and 100 - Width:50:100 )
- For boolean properties (Visible, Enabled) you can specify Yes/No, 1/0 , or True/False.
- If you want to do an action on child window, you should specify the properties of the top-level window first, and then the child window,using 'Child.' prefix in the property name.For example, if you have top-level window that its class name is MyClass and you want to disable its child window with ID=1005:
Disable Class:MyClass Child.ID:1005

The following properties are available:
- Visible - Specifies whether the desired windows are visible (Yes or No).
- Enabled - Specifies whether the desired windows are enabled (Yes or No).
- Class - Specifies the class name of the desired windows. Wildcard is allowed.
- Title - Specifies the title or text of the desired windows. Wildcard is allowed.
- Text - The same as the Title property.
- Process - Specifies the process ID or process filename of the desired windows.
- ID - Specifies the ID of the desired windows. This property is useful for child windows (Child.ID)
- Atom - Specifies the class Atom of the desired windows.
- Thread - Specifies the Thread ID of the desired windows.
- ZOrder - Specifies the ZOrder of the desired windows.
- Width - Specifies the width of the desired windows, in pixels. You can specify range, for example: Width:50:100
- Height - Specifies the Height of the desired windows, in pixels. You can specify range, for example: Height:50:100
- Top - Specifies the top position of the desired windows. You can specify range, for example: Top:50:100
- Left - Specifies the left position of the desired windows. You can specify range, for example: Left:50:100
- Monitor - Specifies the monitor name where the desired windows are located.
- Handle - Specifies the handle of the desired Window as Hexadecimal number. You can specify multiple handles as comma delimited list (Handle:004707F6,00320C62)
- State - Specifies the State of the desired Window (Minimized, Maximized, or Normal).
Here's some examples for using the /Action command:
- Disable start button on Windows 7: (On Windows 7, the start button is a top-level window)
GUIPropView.exe /Action Disable Process:Explorer.exe Class:Button Title:Start Visible:Yes Width:40:60 - Disable start button on Windows 10: (On Windows 10, the start button is a child window)
GUIPropView.exe /Action Disable Class:Shell_TrayWnd Child.Class:Start Child.Width:40:60 - Minimize all Explorer windows:
GUIPropView.exe /Action Minimize Class:CabinetWClass Process:Explorer.exe Visible:Yes - Close all Explorer windows:
GUIPropView.exe /Action Close Class:CabinetWClass Process:Explorer.exe Visible:Yes - Change the style of all opened Explorer windows to tool window style (WS_EX_TOOLWINDOW = 00000080)
GUIPropView.exe /Action ExStyle Add 00000080 Class:CabinetWClass Process:Explorer.exe Visible:Yes - Click the Browse button of the Explorer 'Run' dialog-box:
GUIPropView.exe /Action ButtonClick Process:Explorer.exe Class:#32770 Title:Run Child.ID:12288 - Put 'Hello World' in the filename text-box of the Explorer 'Run' dialog-box:
GUIPropView.exe /Action SetText 'Hello World' Process:Explorer.exe Class:#32770 Title:Run Child.ID:1001 - Hide the status bar of the GUIPropView tool:-)
GUIPropView.exe /Action Hide Class:GUIPropView Child.Class:msctls_statusbar32 - Disable task bar grouping of all opened Firefox Windows:
GUIPropView.exe /Action DisableTaskbarGrouping Class:MozillaWindowClass Visible:Yes - Close Firefox window opened in NirSoft Web site:
GUIPropView.exe /Action Close Class:MozillaWindowClass Visible:Yes Title:NirSoft* - Close all windows on monitor .DISPLAY2
GUIPropView.exe /Action Close Monitor:.DISPLAY2 - Make the window of Notepad a little transparent:
GUIPropView.exe /Action Transparent Alpha 220 Class:Notepad - Switch to 'Large Icons' mode in all opened Explorer Windows:
GUIPropView.exe /Action SendCommand 28751 Class:CabinetWClass Child.Class:ShellTabWindowClass - Increase the width of the Run dialog-box of Windows Explorer and the combo-box inside it (ID=12298) by 250 pixels:
GUIPropView.exe /Action ChangeSize 250 0 Process:Explorer.exe Title:Run
GUIPropView.exe /Action ChangeSize 250 0 Process:Explorer.exe Title:Run Child.ID:12298 - Change the font of GUIPropView ( upper and lower panes):
GUIPropView.exe /Action SetFont 'Segoe Print,10,400' Class:GUIPropView Visible:Yes Child.Class:SysListView32 - Double-click the icon on the desktop at position (20,20)
GUIPropView.exe /Action MouseDblClickPos Left 20 20 Visible:Yes Process:Explorer.exe Class:Progman Child.Class:SysListView32 - Right-click the icon on desktop at position (20,20)
GUIPropView.exe /Action MouseClickPos Right 20 20 Visible:Yes Process:Explorer.exe Class:Progman Child.Class:SysListView32
/Action Return Value
When using /Action , GUIPropView.exe returns one of the following values: (You can get the return value from %errorlevel% in a batch file)- 0 - Action Succeeded
- 1 - The specified action is invalid.
- 2 - Cannot find any window that matches the specified properties.
Example for batch file that shows the return value: (You have to put the text below inside .cmd file and then run it inside command-prompt window)
GUIPropView.exe /Action Minimize Class:MozillaWindowClass Visible:Yes
echo %errorlevel%
Save Command-Line Options
| If this parameter is not specified, GUIPropView will export the top-level windows list. | |
| /stab <Filename> | Save the windows list into a tab-delimited text file. |
| /stabular <Filename> | Save the windows list into a tabular text file. |
| /sverhtml <Filename> | Save the windows list into HTML file (Vertical). |
| /sort <column> | This command-line option can be used with other save options for sorting by the desired column.The <column> parameter can specify the column index (0 for the first column, 1 for the second column, and so on) orthe name of the column, like 'Record ID' and 'Event ID'.You can specify the '~' prefix character (e.g: '~Channel') if you want to sort in descending order.You can put multiple /sort in the command-line if you want to sort by multiple columns. |
| GUIPropView.exe /cfg '%AppData%GUIPropView.cfg' |
Translating GUIPropView to other languages
In order to translate GUIPropView to other language, follow the instructions below: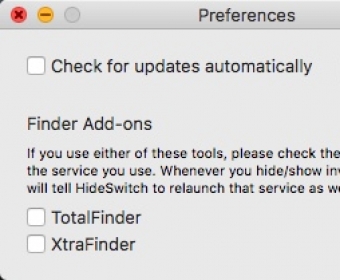
- Run GUIPropView with /savelangfile parameter:
GUIPropView.exe /savelangfile
A file named GUIPropView_lng.ini will be created in the folder of GUIPropView utility. - Open the created language file in Notepad or in any other text editor.
- Translate all string entries to the desired language.Optionally, you can also add your name and/or a link to your Web site. (TranslatorName and TranslatorURL values) If you add this information, it'll be used in the 'About' window.
- After you finish the translation, Run GUIPropView, and all translated strings will be loaded from the language file.
If you want to run GUIPropView without the translation, simply rename the language file, or move it to another folder.
License
This utility is released as freeware. You are allowed to freely distribute this utility via floppy disk, CD-ROM, Internet, or in any other way, as long as you don't charge anything for this and you don'tsell it or distribute it as a part of commercial product. If you distribute this utility, you must include all files inthe distribution package, without any modification !Disclaimer
The software is provided 'AS IS' without any warranty, either expressed or implied,including, but not limited to, the implied warranties of merchantability and fitnessfor a particular purpose. The author will not be liable for any special, incidental,consequential or indirect damages due to loss of data or any other reason.Feedback
If you have any problem, suggestion, comment, or you found a bug in my utility, you can send a message to nirsofer@yahoo.comHide Switch Between Apps Arrow
| Download GUIPropView (32-bit) |
| Download GUIPropView (64-bit) |
| Check Download MD5/SHA1/SHA256 Hashes |
Hideswitch Mac Download
GUIPropView is also available in other languages. In order to change the language of GUIPropView, download the appropriate language zip file, extract the 'guipropview_lng.ini', and put it in the same folder that you Installed GUIPropView utility.
Hide Switch To Chrome For Windows
| Language | Translated By | Date | Version |
|---|---|---|---|
| Brazilian Portuguese | igorruckert | 21/11/2016 | 1.00 |
| Dutch | Jan Verheijen | 22/02/2021 | 1.15 |
| French | Largo | 29/08/2019 | 1.10 |
| German | «Latino» auf WinTotal.de | 12/02/2021 | 1.15 |
| Greek | geogeo.gr | 27/11/2016 | 1.00 |
| Japanese | youzeeen | 12/02/2021 | 1.15 |
| Russian | Dmitry Yerokhin | 12/02/2021 | 1.15 |
| Simplified Chinese | DickMoore | 09/01/2021 | 1.14 |
| Simplified Chinese | ZYHH | 19/03/2019 | 1.07 |
| Slovak | František Fico | 22/02/2021 | 1.15 |
| Spanish | guxlar | 26/11/2016 | 1.00 |
| Traditional Chinese | Danfong Hsieh | 25/02/2021 | 1.15 |
